
Ken Burns Effect Slideshows with FFMpeg
One of the first things that impressed me about Mac OS X when I first saw it was its screensaver. Instead of just showing a simple slideshow of your pictures, it actually used a Ken Burns panning and zooming effect with a fancy fading transition to make the otherwise static pictures really come to life. It always sounded like a fun project to create a standalone tool to create slideshow movies that used this effect, with full control over where and how much pictures should be zoomed. It turns out you don’t really need a new tool: you can get the same result using just FFMpeg. In this post, I’ll walk through the steps of creating slideshows using the Ken Burns effect.
Oh, and cats. There will be cats!
Zooming and Panning
Let’s start with the basics: applying a zoom effect to an image. FFMpeg
has a zoompan
filter that does exactly this. For example, to zoom in on an image:
ffmpeg -i in.jpg
-filter_complex
"zoompan=z='zoom+0.002':d=25*4:s=1280x800"
-pix_fmt yuv420p -c:v libx264 out.mp4
The zoompan filter takes a z expression that is evaluated for each frame to
know how far should be zoomed in. Here, we zoom in linearly 20% by adding
0.002 to the previous zoom value on each frame. The other parameters we
specified are the duration of the effect (4 seconds at the default 25 frames
per second), and the output size for the resulting video. Finally, this is
output to an H.264 movie (using the standard YUV420p pixel format). The result
looks like this:
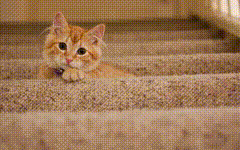
If we only change the z parameter, the image will zoom in to the top left.
By also specifying the x and y parameters (which both default to 0), we
can zoom in to other parts of the picture:
- If we want to zoom to the right part of the picture, we specify
xto beiw-iw/zoom(the input width, minus the width of the zoomed frame) - If we want to zoom to the bottom part of the picture, we specify
yto beih-ih/zoom.
To zoom out instead of zooming in, we need to initialize the first frame to
be completely zoomed in, and decrease the zoom on every frame
(e.g. z='if(eq(on,1),1.2,zoom-0.002) for zooming out from 20%).
Putting it all together, zooming out from the bottom right would be done with the following filter:
zoompan=
x='iw-iw/zoom':
y='ih-ih/zoom':
z='if(eq(on,1),1.2,zoom-0.002)':
d=25*4:s=1280x800
Handling different aspect ratios
The zoompan filter scales the input to the specified output dimensions.
This means that, if the input picture has a different aspect ratio than the
output video (which will certainly be the case for portrait pictures), one of the
dimensions will be stretched.
Cropping
A first solution to this problem is to zoom/pan to a video of the same aspect
ratio as the input picture, and then simply cut away the leftover parts using
a crop filter. For example,
for a portrait picture, the resulting filterchain would be:
zoompan=
z='zoom+0.002':d=25*4:s=1280x2048,
crop=
w=1280:h=800:x='(iw-ow)/2':y='(ih-oh)/2'
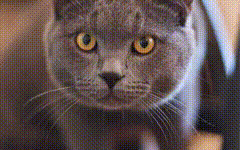
Padding
Cropping works when the aspect ratio of the video doesn’t differ much
from the input picture. For portrait pictures, however, this typically
cuts away too much, leaving little of the original picture. A second solution to the problem is to first add
padding to the picture to make it match the aspect ratio of the video.
This can be done by putting a
pad filter before the zoompan
filter. For example, for a 3750×6000 picture, we first add padding to the sides
before passing it to the zoompan filter:
pad=
w=9600:h=6000:x='(ow-iw)/2':y='(oh-ih)/2',
zoompan=
z='zoom+0.002':d=25*4:s=1280x800
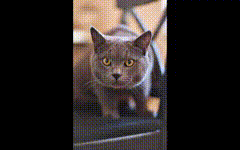
Panning
If you don’t like the black bars around the image, but still want to show most of your image, another alternative is to do extra panning while zooming. For example, when you are zooming in on a portrait picture, pan from the bottom to the image to the top of the image while applying the zoom effect.
This effect is a bit more complex to accomplish, and requires multiple changes to the filterchain:
- First, the picture needs to be padded to match the output aspect ratio, exactly as in the previous section
- The initial zoom factor needs to be adjusted to take the extra padding into account. For example, zooming in 20% on the padded 3750×6000 portrait above would need to start with an initial zoom factor of 2.56 ((1280/800)/(3750/6000)) instead of the default 1
- Depending on whether the padding is applied horizontally or vertically,
an extra offset needs to be added to the
xorycomponent, while the other component needs to change dynamically to achieve the pan effect. For zooming in on the example portrait picture above, this would yield the offsetx='(iw-(3750/6000)*ih)/2'and the panningy='(1-on/(25*4))*(ih-ih/zoom)'(4 seconds at 25 fps).
All together, zooming in 20% on the top left of the portrait picture above while panning from bottom to top:
pad=
w=9600:h=6000:
x='(ow-iw)/2':y='(oh-ih)/2',
zoompan=
x='(iw-0.625*ih)/2':
y='(1-on/(25*4))*(ih-ih/zoom)':
z='if(eq(on,1),2.56,zoom+0.002)':
d=25*4:s=1280x800
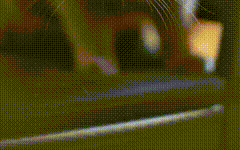
To zoom in to the bottom right, while panning from top to bottom, the extra x
expression we added in the first section needs to be scaled to take into
account the padding:
pad=
w=9600:h=6000:
x='(ow-iw)/2':y='(oh-ih)/2',
zoompan=
x='(iw-0.625*ih)/2+ih*0.625-ih*1.6/zoom':
y='(on/(25*4))*(ih-ih/zoom)':
z='if(eq(on,1),2.56,zoom+0.002)':
d=25*4:s=1280x800
Note that the more distance the pan needs to cover, the higher the frame rate has to be to maintain a smooth effect.
Adding transitions
A typical effect applied in slideshow movies is to fade between pictures to get a smooth transition. FFMpeg doesn’t have a built-in crossfade filter for video, but there are different ways to get this effect with built-in filters.
One way is to fade out the alpha channel at the end of one picture, fade in the alpha channel at the beginning of the other, make the beginning and end fade of both pictures overlap, and overlay the result on a black video. For example, the entire FFMpeg command to have a 1 second fade between 2 pictures is:
ffmpeg -i in1.jpg -i in2.jpg
-filter_complex
"color=c=black:r=60:size=1280x800:d=7.0[black];
[0:v]format=pix_fmts=yuva420p,zoompan=d=25*4:
s=1280x800,fade=t=out:st=3.0:d=1.0:alpha=1,
setpts=PTS-STARTPTS[v0];[1:v]format=
pix_fmts=yuva420p,zoompan=d=25*4:s=1280x800,
fade=t=in:st=0:d=1.0:alpha=1,setpts=PTS-
STARTPTS+3.0/TB[v1];[black][v0]overlay[ov0];
[ov0][v1]overlay=format=yuv420"
-c:v libx264 out.mp4
It might be a bit easier to understand if we add some spacing to the filter graph:
color=
c=black:
size=1280x800:
d=7.0
[black];
[0:v]
format=pix_fmts=yuva420p,
zoompan=d=25*4:s=1280x800,
fade=
t=out:
st=3.0:
d=1.0:
alpha=1
[v0];
[1:v]
format=pix_fmts=yuva420p,
zoompan=d=25*4:s=1280x800,
fade=
t=in:
st=0:
d=1.0:
alpha=1,
setpts=PTS-STARTPTS+3.0/TB
[v1];
[black][v0]
overlay
[ov0];
[ov0][v1]
overlay=format=yuv420
Note that the parts between square brackets are the inputs and output names of
the filterchains. The first color filter is an input source of black video
for the duration of the entire video. Then follow the 2 filterchains of the
images we pass as input to FFMpeg. These take as input the video streams
passed as -i parameters, add an alpha channel using the format filter,
apply the fade to alpha filter (the fade out starts at 3 seconds, the fade
in at 0 seconds), and then the setpts filter is used to set the timestamp
of the second picture to start at 3 seconds (overlapping 1 second with the
first picture). Finally come a series of overlay filter applications,
overlaying the first picture on the black video, and the second picture on
top of that result.
You can optionally add an extra fade filter on the first and the last
picture to start and end your presentation with a fade effect.
The result for applying all fades on 2 pictures looks like this:
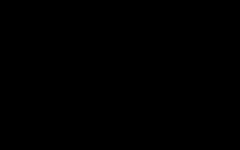
Looping
Instead of starting and ending your slideshow movie with a fade effect, you can adapt it so it is infinitely loopable, transitioning smoothly from the last picture to the first picture.
To achieve this, all you need to do is to use a duplicate of the filterchain of the first image as the last image, and trim your video to skip the duration of the fade at the beginning, and stop after the fade in of the last picture. For example, for 3 pictures with a 1 second fade and a total of 4 seconds per picture, this would be:
ffmpeg -i 1.jpg -i 2.jpg -i 3.jpg
-filter_complex
"[black]…;[0:v]…;[1:v]…;[2:v]…;[0:v]…"
-ss 1 -t 9
-c:v libx264 out.mp4

All together now
Combining all the filters above quickly becomes very complex. For example, for a presentation of just 3 pictures, the entire FFMpeg command would be:
ffmpeg -i 1.jpg -i 2.jpg -i 3.jpg
-filter_complex "color=c=black:r=60:size=1280x800:d=10[black];[0:v]format=pix_fmts=yuva420p,crop=w=2*floor(iw/2):h=2*floor(ih/2),zoompan=z='if(eq(on,1),1,zoom+0.000417)':x='0':y='ih-ih/zoom':fps=60:d=60*4:s=1280x800,crop=w=1280:h=800:x='(iw-ow)/2':y='(ih-oh)/2',fade=t=in:st=0:d=1:alpha=0,fade=t=out:st=3:d=1:alpha=1,setpts=PTS-STARTPTS[v0];[1:v]format=pix_fmts=yuva420p,crop=w=2*floor(iw/2):h=2*floor(ih/2),pad=w=9600:h=6000:x='(ow-iw)/2':y='(oh-ih)/2',zoompan=z='if(eq(on,1),1,zoom+0.000417)':x='0':y='0':fps=60:d=60*4:s=1280x800,fade=t=in:st=0:d=1:alpha=1,fade=t=out:st=3:d=1:alpha=1,setpts=PTS-STARTPTS+1*3/TB[v1];[2:v]format=pix_fmts=yuva420p,crop=w=2*floor(iw/2):h=2*floor(ih/2),zoompan=z='if(eq(on,1),1,zoom+0.000417)':x='0':y='0':fps=60:d=60*4:s=1600x800,crop=w=1280:h=800:x='(iw-ow)/2':y='(ih-oh)/2',fade=t=in:st=0:d=1:alpha=1,fade=t=out:st=3:d=1:alpha=0,setpts=PTS-STARTPTS+2*3/TB[v2];[black][v0]overlay[ov0];[ov0][v1]overlay[ov1];[ov1][v2]overlay=format=yuv420"
-c:v libx264 out.mp4
So, you’ll probably want to script all this. I created a kburns.rb script that does exactly this. You’re welcome
to try it out, and feel free to modify it as you want.